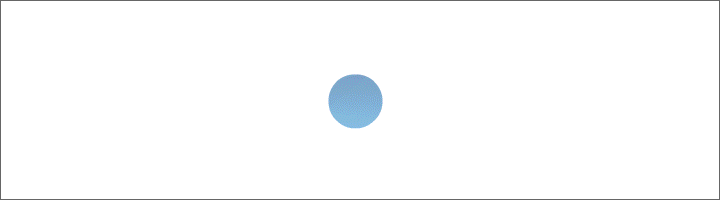Rahmen Bechermalve

Foto und Tutorial © by Doris
Geschrieben mit PSP X 5 am 16. Mai 2016.

Filter:
FM Tile Tools - Blend Emboss
Graphics Plus - Quick Tile 2
Graphics Plus - Kaleidoscope
Für diesen Rahmen brauchst du ein schönes Bild –
dupliziere es mit Shift und D – verkleinere es auf 450 px Höchstkantenlänge.
Suche dir eine helle Vordergrundfarbe und eine dunkle Hintergrundfarbe aus deinem Bild.
Schritt 1:
Bild - Rand hinzufügen – 2 px dunkle Farbe - 2 px helle Farbe - 2 px dunkle Farbe.
Schritt 2:
Bild - Rand hinzufügen - 6 px helle Farbe - mit dem Zauberstab markieren.
Einstellen - Bildrauschen hinzufügen - mit diesen Einstellungen:

Effekt:
FM Tile Tools - Blend Emboss - Standardeinstellung - einfach nur auf Apply klicken.
Auswahl aufheben.
Wiederhole Schritt 1.
Schritt 3:
Bild - Rand hinzufügen – 60 px helle Farbe – mit dem Zauberstab markieren.
Effekt:
Graphics Plus - Quick Tile 2 - mit diesen Einstellungen:

Effekt:
Graphics Plus - Kaleidoscope - mit den Standardeinstellungen:

Der Effekt kann je nach Bild immer etwas anders ausschauen.
Auswahl aufheben.
Stelle deinen Zauberstab auf Hinzufügen / Umschalt und klicke die hellen Stellen an.
Einstellen - Bildrauschen hinzufügen - wie noch eingestellt.
Effekt:
FM Tile Tools - Blend Emboss - Standardeinstellung.
Auswahl aufheben.
Wiederhole die Schritte 1 und 2 und 1.
Setze noch dein Wasserzeichen auf dein Rahmenbild - vergiss die Copyrighthinweise nicht -
fasse alles zusammen und speichere deinen Rahmen als JPG ab.